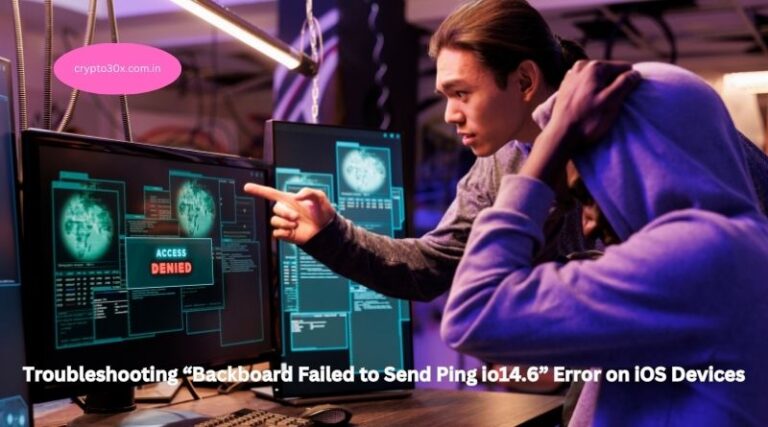Introduction
The “Backboard Failed to Send Ping io14.6” error is a frustrating issue that some iOS users encounter. It often appears unexpectedly, interrupting regular usage and raising concerns about device performance. This error stems from the Backboard system, a critical component of iOS responsible for handling touch input, animations, and graphical interface communication. Understanding and resolving this error is essential for maintaining a seamless iOS experience. This guide explores the root causes of this issue and provides actionable solutions for troubleshooting.
What is Backboard and Why Does This Error Occur?
Backboard is an integral part of the iOS operating system, functioning as a bridge between hardware inputs and software responses. It ensures that touch gestures, animations, and other interactions are processed efficiently. The “Failed to Send Ping io14.6” error typically indicates a communication breakdown within this system.
Several factors may contribute to this error, including:
- Software Glitches: Bugs in the iOS 14.6 update may cause Backboard to malfunction.
- Corrupted Files: Damaged system files can disrupt the Backboard’s communication.
- Low System Resources: Limited memory or processing power may hinder the system’s ability to perform tasks smoothly.
- Third-party App Conflicts: Certain apps may interfere with Backboard’s operations.
- Hardware Issues: Rarely, hardware defects may exacerbate this error.
Identifying Symptoms of the Error
Users encountering this error may notice specific symptoms, such as:
- Laggy or unresponsive touch inputs.
- Delayed animations and transitions.
- Frequent app crashes.
- System-wide stutters or freezes.
Recognizing these symptoms can help determine if the issue is related to the “Backboard Failed to Send Ping io14.6” error or another underlying problem.
Solutions to Fix the Error
1. Restart Your Device
The first step in troubleshooting any iOS error is performing a simple restart. Restarting clears temporary glitches and refreshes system resources.
Steps to Restart:
- Press and hold the power button until the “Slide to Power Off” option appears.
- Slide to turn off the device.
- Wait a few seconds and power it back on.
2. Update to the Latest iOS Version
Apple frequently releases updates to address bugs and improve system performance. Updating your device to the latest version may resolve the Backboard error.
How to Update:
- Go to Settings > General > Software Update.
- If an update is available, tap Download and Install.
3. Force Quit Problematic Apps
If the error occurs while using specific apps, force quitting those apps may help. This can prevent them from interfering with Backboard.
Steps to Force Quit:
- Swipe up from the bottom of the screen (or double-press the home button on older models).
- Find the problematic app and swipe it up to close.
4. Reset All Settings
Resetting settings can resolve configuration issues without erasing personal data. However, this step will reset Wi-Fi, Bluetooth, and other preferences.
Steps to Reset:
- Go to Settings > General > Reset > Reset All Settings.
- Enter your passcode and confirm.
5. Perform a Hard Reset
A hard reset is more thorough than a standard restart and can resolve persistent software glitches.
Steps to Perform a Hard Reset:
- For iPhones with Face ID: Quickly press and release the volume up button, then the volume down button. Hold the side button until the Apple logo appears.
- For iPhones with a Home Button: Hold the home and power buttons simultaneously until the Apple logo appears.
6. Check for App Updates
Outdated apps can cause conflicts with system processes. Ensure all apps are updated to their latest versions.
How to Update Apps:
- Open the App Store.
- Tap your profile icon and scroll down to see pending updates.
- Tap Update All.
7. Free Up System Resources
Low memory or storage can strain the Backboard system. Freeing up resources can enhance overall performance.
Tips to Free Up Space:
- Delete unused apps and files.
- Clear Safari’s cache by going to Settings > Safari > Clear History and Website Data.
- Offload apps via Settings > General > iPhone Storage.
8. Perform a Factory Reset
If all else fails, performing a factory reset may resolve the issue by restoring the device to its original state. This process erases all data, so ensure you back up your device first.
Steps to Factory Reset:
- Go to Settings > General > Reset > Erase All Content and Settings.
- Confirm your choice and follow the on-screen instructions.
9. Contact Apple Support
If the error persists despite troubleshooting, it may require professional assistance. Contact Apple Support or visit an Apple Store for further diagnosis.
Preventing Future Occurrences
Preventing the “Backboard Failed to Send Ping io14.6” error involves maintaining your device’s health. Consider these best practices:
- Keep Your Device Updated: Regularly update iOS and apps to minimize compatibility issues.
- Monitor System Resources: Avoid running too many apps simultaneously to prevent resource overload.
- Use Trusted Apps: Only install apps from reputable developers to reduce the risk of conflicts.
- Perform Regular Maintenance: Periodically clear cache and delete unnecessary files.
Conclusion
The “Backboard Failed to Send Ping io14.6” error can disrupt your iOS experience, but it is manageable with proper troubleshooting. By following the outlined steps, you can resolve the issue and prevent its recurrence. Staying proactive about device maintenance ensures optimal performance and reduces the likelihood of encountering similar errors in the future.